Last week Animotica announced new release, v.1.164, representing the feature craved by many of our beloved users – ability to edit GIF files. Now you finally can add animated GIF files from your computer or directly from GIPHY! And if you have ever thought ‘I’s there a way to put a GIF on top of a plain photo or video?’, in this blog we will explain how you can add GIF overlays to your clips with Animotica.
So let’s see how it works.
How to edit GIF file on your Desktop
Well, if you’re not Animotica user yet, shame of you!
Just kidding…just follow this link to download the video editor for free.
- Launch Animotica and click ‘NEW PROJECT’.
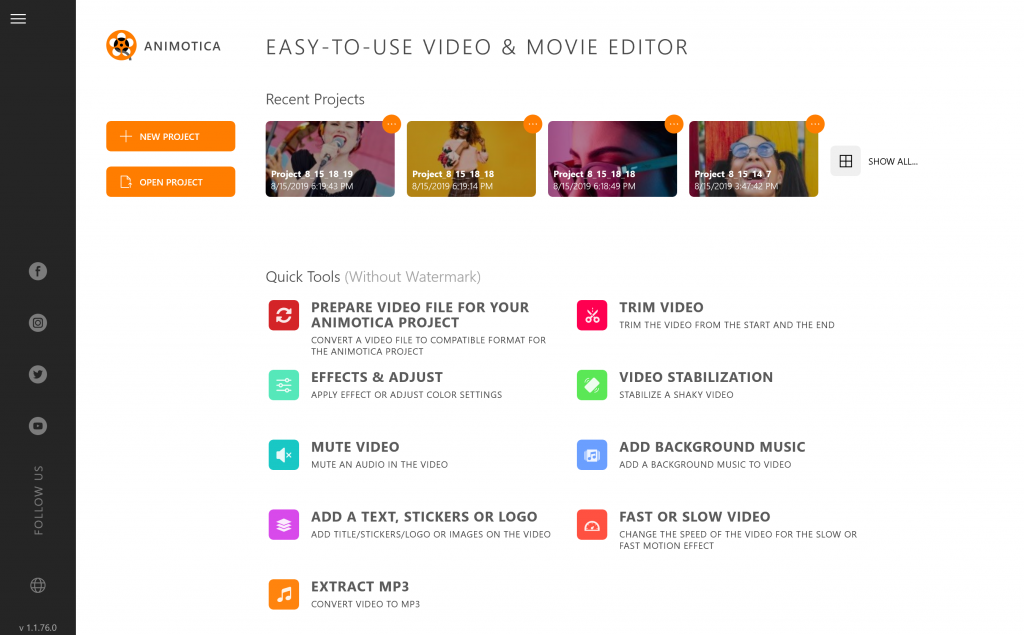
2. Add GIF file from your computer or directly from GIPHY (see guide below).
3. Click on the selected GIF and us the menu below to apply some changes.
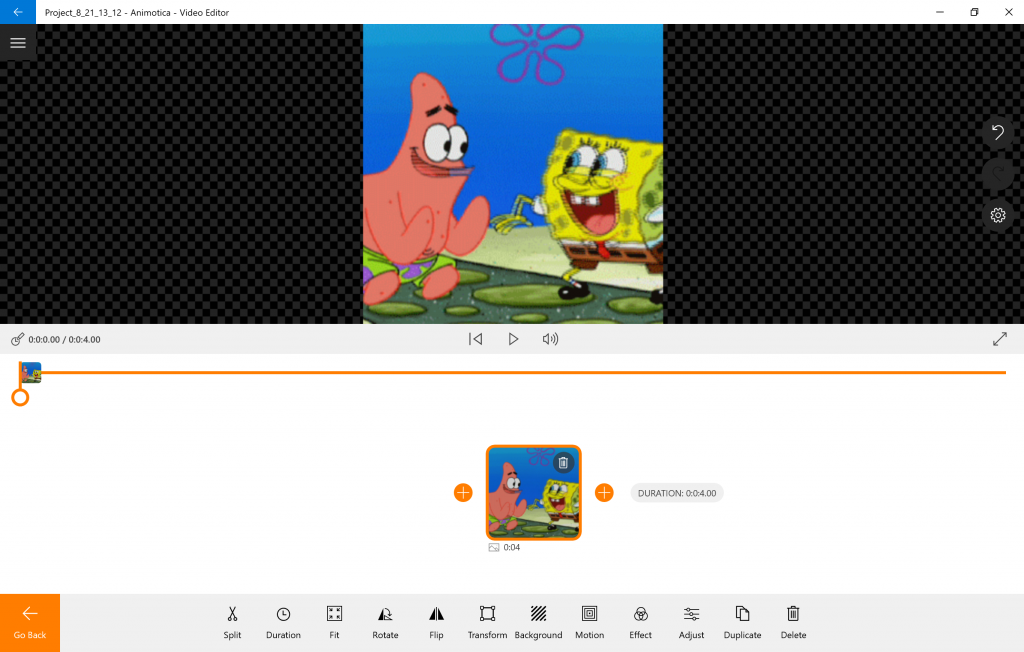
If you’re searching for something particular, please visit Video Guide section on the blog, visit our community or social profiles in case if you have any particular question.
How to add GIF file as an overlay to your video or photo
Add GIF from your desktop
- Add video or image you want to add GIF overlay to.
Click ‘Add Video or Photo Clips’ and select as many video or image files from your computer as you want.
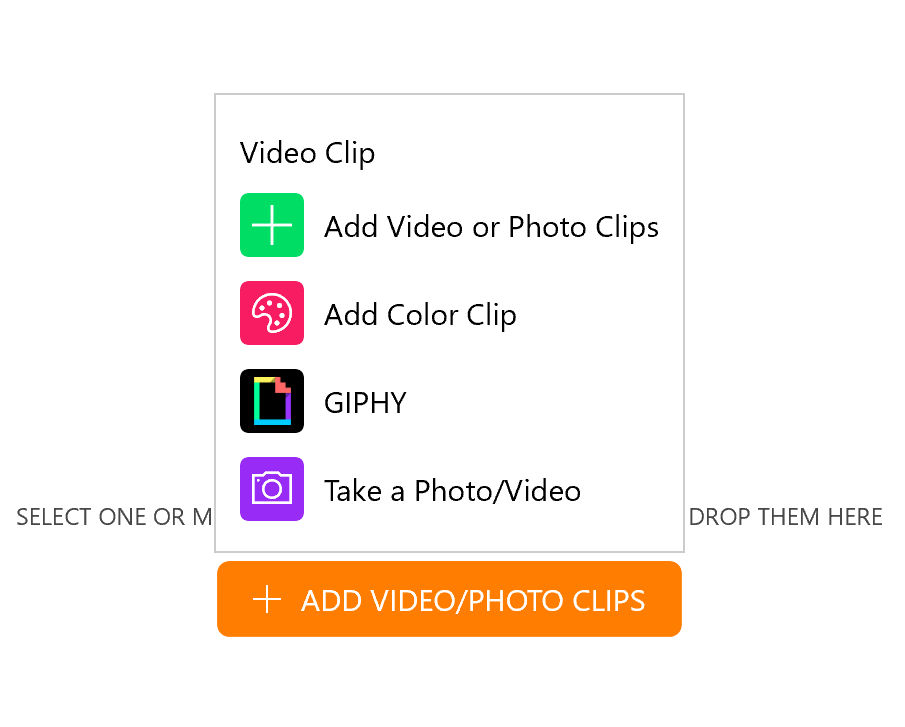
2. Add GIF overlay.
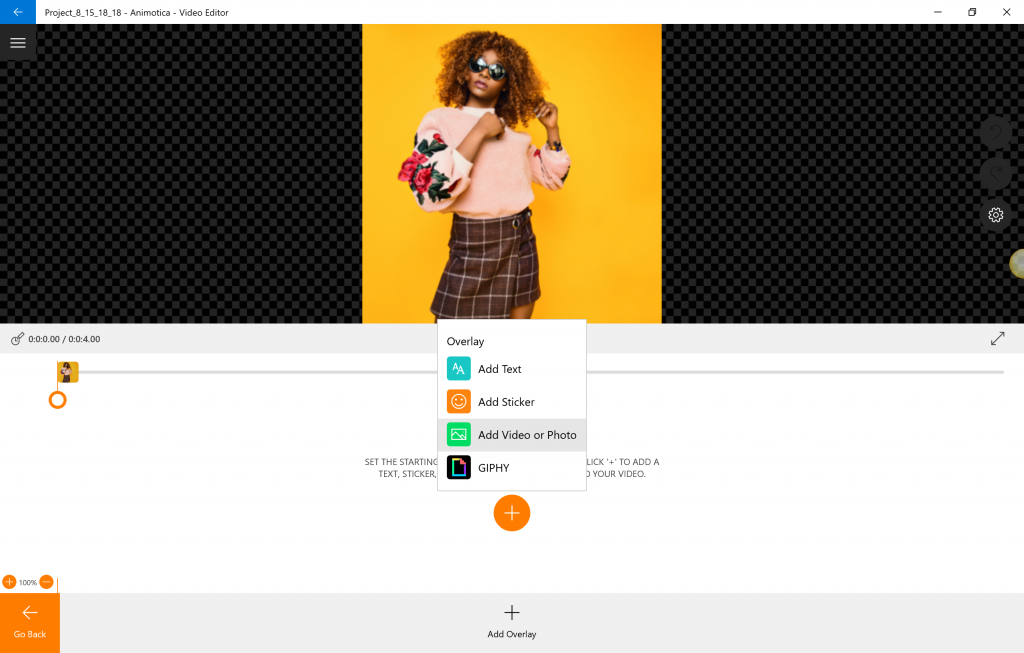
It’s time to add GIF!
Click ‘Overlays’ on the menu under your clips and select ‘Add Video or Photo’.
If you’re already an Animotica user, you might have tried to upload GIF files the same way before, but GIF was shown just like an image that made upset many of you. Sorry guys, we’re trying to become better! So now you can finally see an animated GIF right after you picked it from your computer.
Add GIF from GIPHY
Just follow 1 from the part above.
On the second step, click ‘Overlays’ and press ‘GIPHY’.
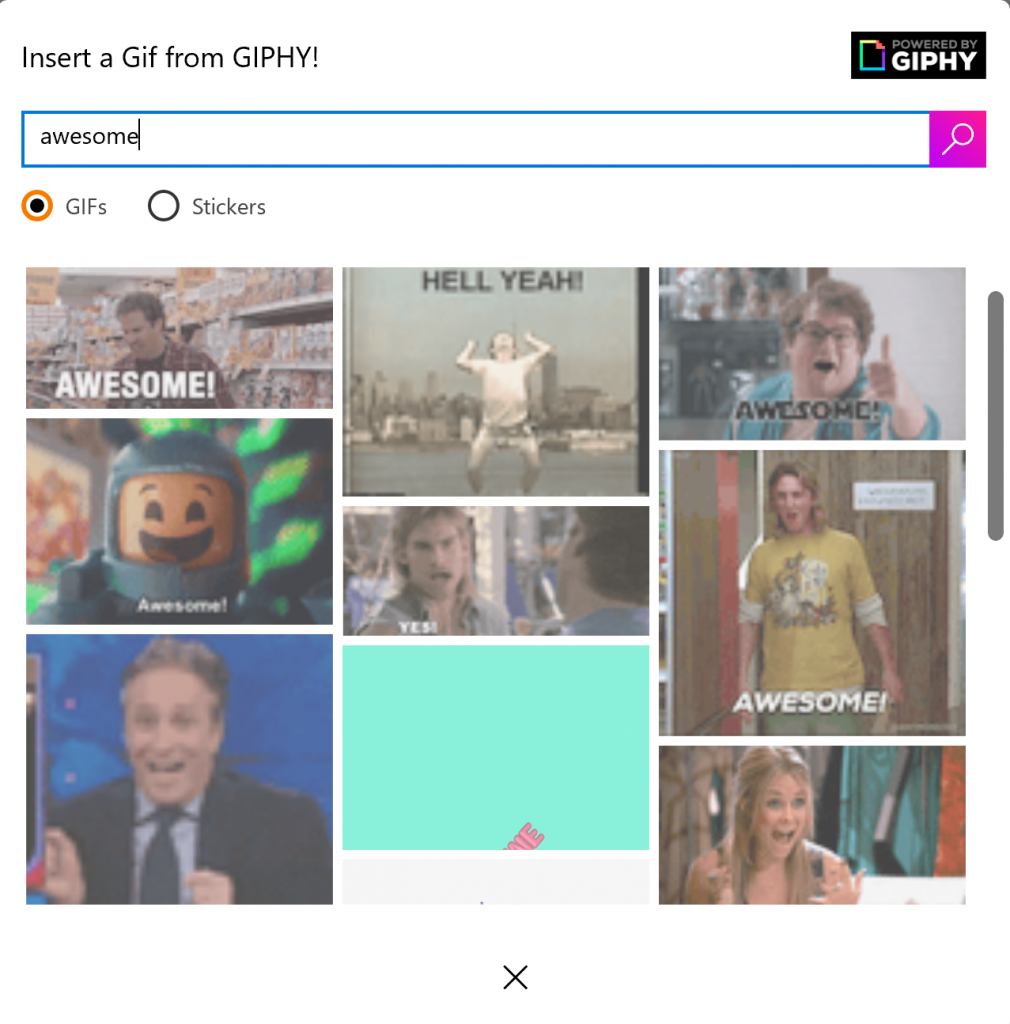
Make your search and select the one you like from the rich library of GIPHY.
How to write text on a GIF
This is how easily you can add text overlays to your GIF file.
- Start new project in Animotica and add GIF clips from your desktop or GIPHY (see instruction above).
- Click Overlays.
- Select ‘Add Text’.
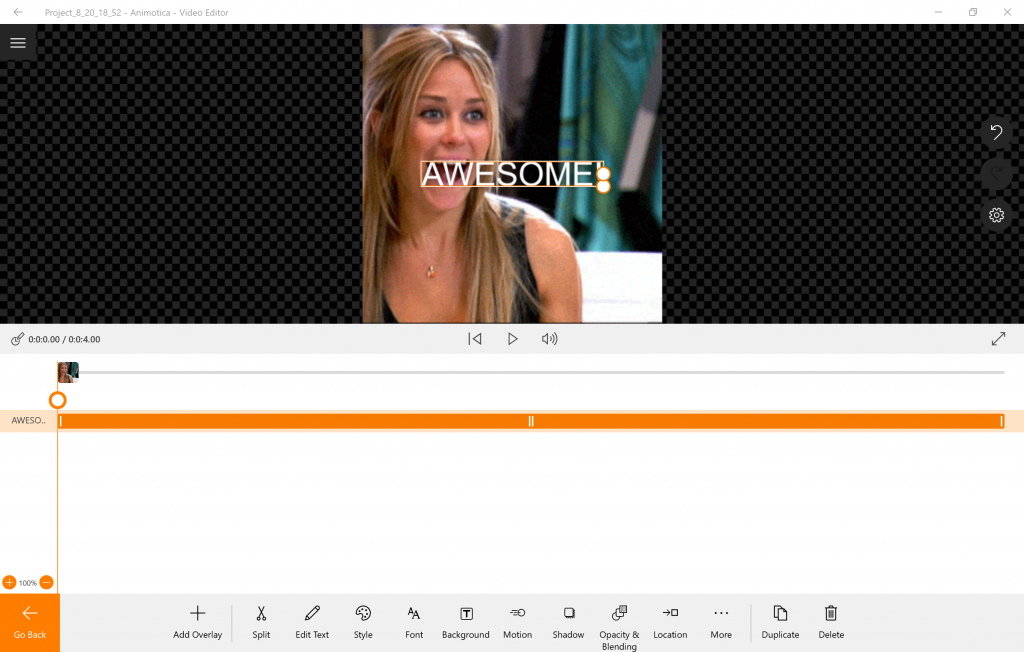
4. Edit Style, Font, Background and more.
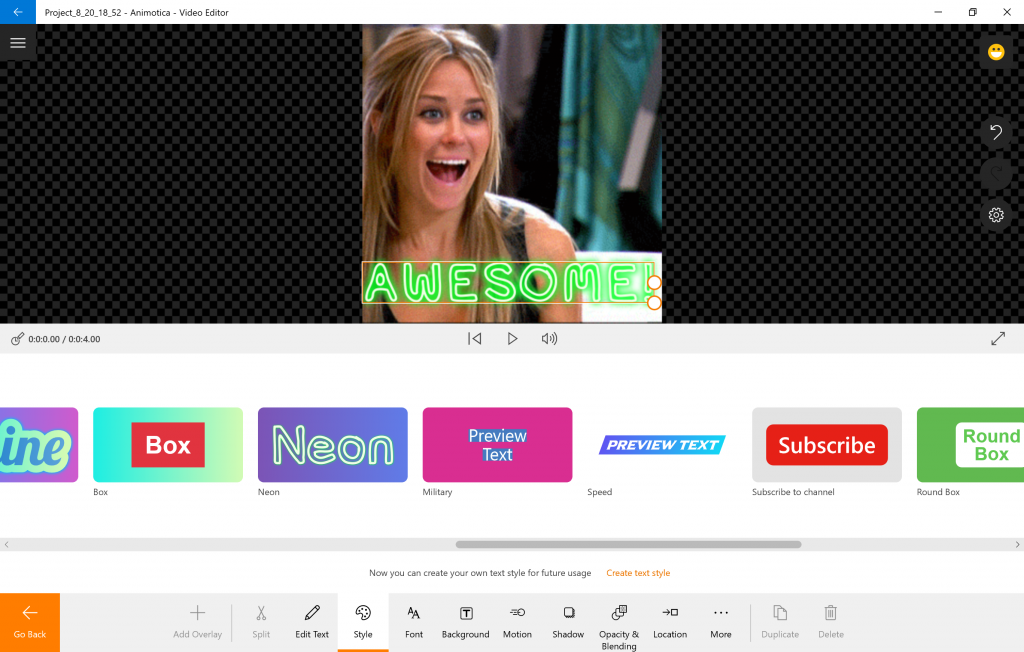
How to put a GIF on top of another GIF
Simple as it sounds.
- Launch Animotica and create a new project.
- Click ‘Add Video or Photo Clips’ and select GIF file.
- Click ‘Overlays’ and select ‘Add Video or Photo’ in case if your overlay file is on your computer, or
- Click GIPHY in case if you want to search for a GIF file there.
All done! Now, feel free to trim, split, flip, edit colors, add custom transitions – everything your imagination whispers to you!
You can also superimpose custom overlays to photos, videos and GIF, or use the ones from Animotica library.
Have question? Ask in the comment section.
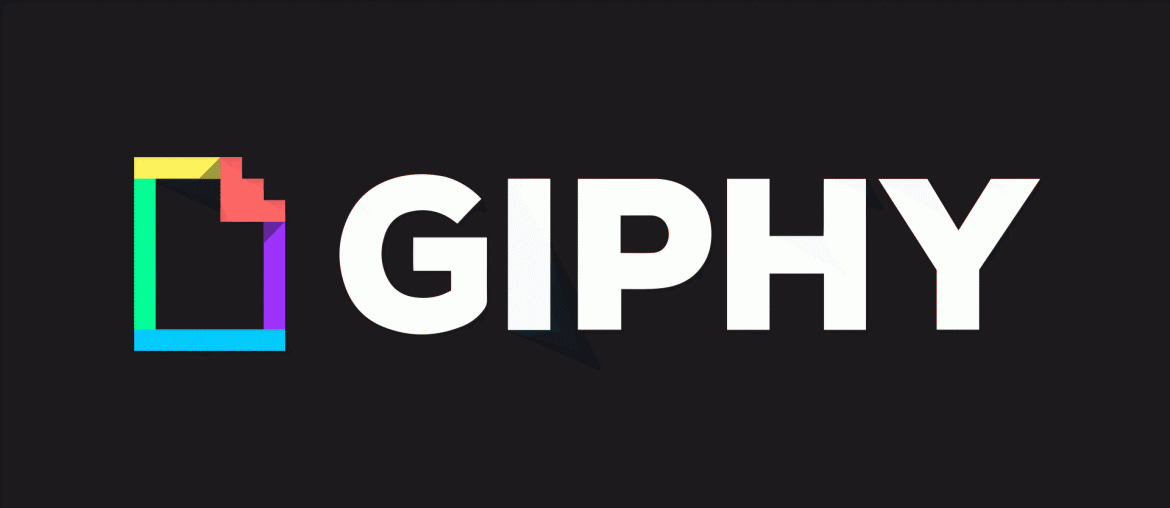


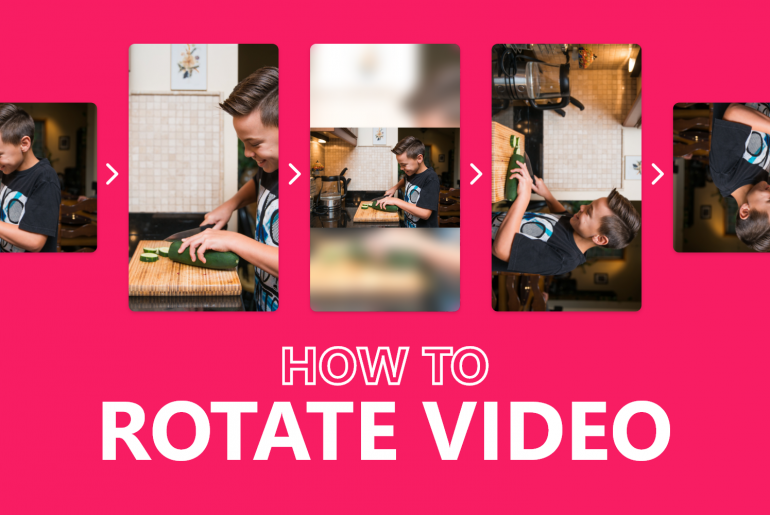

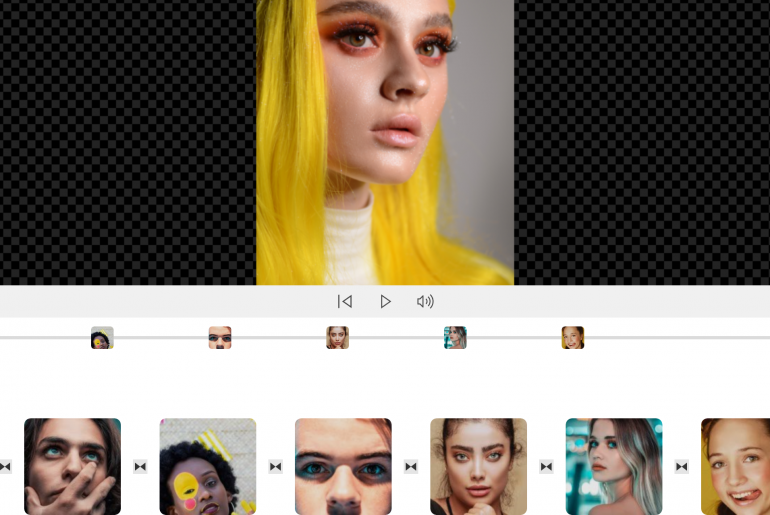
1 Comment
how to save the end gif file as a gif after adding an overlay?